위 이미지를 클릭하시면 계속 업데이트되는 테슬라 정보 총망라
'테슬라 오너가 알려주는' 시리즈를 보실 수 있습니다.

현재까지 테슬라메이트 설치 방법을 2가지 소개했습니다.
라즈베리파이 설치 : (링크)
시놀로지NAS 설치 : (링크)
둘다 라즈베리파이를 사거나, 시놀로지NAS가 집에 있어야하만 했죠.
하지만... 아무것도 없어도, 인터넷 연결되는 컴터만 있어도 가능한 방법이 있다면?
또는 라즈베리파이나 NAS를 사서 설치하고 싶은데, 테슬라메이트를 미리 체험해보고 싶다면?

그 방법, 구글 클라우드 서비스로 해결해드립니다.
아래 방법 그대로 따라하시면, 구글 클라우드에서 제공하는 서비스로 1년간 무료로 사용 가능합니다.
1. 구글 클라우드 가입
구글 아이디만 있으면 됩니다.
구글 클라우드 페이지 : https://console.cloud.google.com/

구글 아이디로 로그인하면 위에 창처럼 동의 클릭하는 게 나옵니다.
맨 밑에는 이메일 광고 보내는 것에 대한 선택적 동의니까 체크하지 마세요.
2. 구글 클라우드 무료 체험하기 (1년, $300 제공)
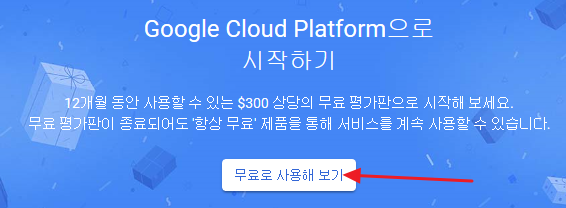
아마존의 AWS에 비하여 구글 클라우드가 후발주자라 좀 더 무료혜택이 좋습니다.
1년간 모든 서비스를 무료로 사용할 수 있는, $300를 제공합니다.
어차피 테슬라메이트만 깔아서 쓸건데 충분하고도 넘칩니다.
메인 화면의 '무료로 사용해 보기' 를 클릭합시다.

서비스 약관 체크 후 동의하고 '계속' 을 클릭합니다.

계정 유형을 '개인' 으로 바꿉니다.
그리고 밑에 주소를 입력합니다.
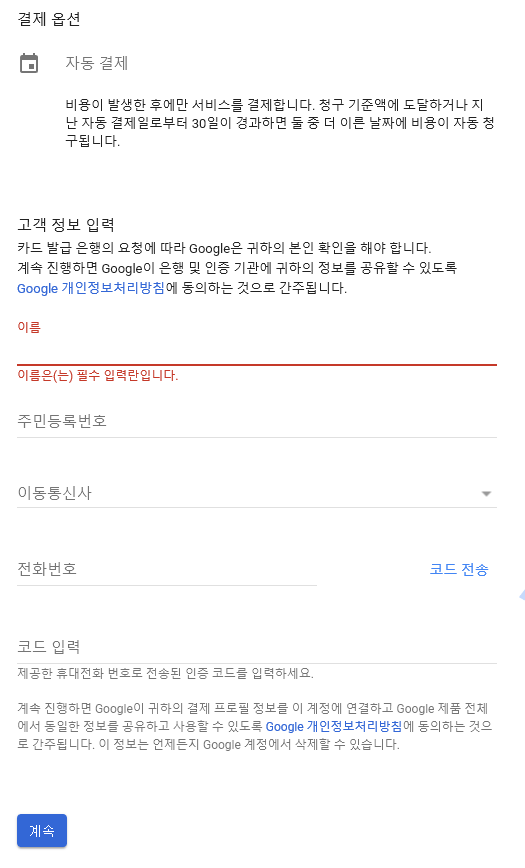
휴대폰 인증을 합니다.

신용카드 번호를 입력합니다.
비용이 발생하게 될 경우에 입력한 카드로 지불이 이루어집니다.
1년간 제공된 $300를 다 소진하지 않으면 됩니다.
1년 뒤에는 서비스를 종료해버리거나 비용 지불하면서 사용하시면 됩니다.

무료 평가판 시작하기 클릭!

이제 오늘부로 1년간 사용할 수 있는 $300가 제공됩니다.
이정도 금액이면 특별한 행동을 하지 않는 이상 테슬라메이트 구동에 큰 무리가 없습니다.
3. 클라우드 컴퓨터 설정

클라우드이기 때문에 온라인으로 자기 계정에 컴퓨터를 한대 설치할 수 있습니다.
왼쪽 메뉴에 Compute Engine으로 마우스를 올리시면 VM인스턴스로 이동이 가능합니다.

처음에는 Compute Engine을 준비하는 과정이 있어서 시간이 걸립니다.
'만들기' 버튼이 활성화가 될 때까지 기다립니다.

준비가 완료되면 '만들기'를 클릭합니다.

딱히 건들 거 없이 위 사진에 표시한 부분만 바꿔주세요!

우선 머신 유형을 g1-small(vCPU 1개, 1.7GB 메모리로 변경해줍니다.
그리고 맨 밑에 HTTP랑 HTTPS 트래픽 허용만 체크하고 '만들기' 클릭
컴퓨터 한대 OS 설치하는 느낌이기에 시간이 좀 걸립니다.

이렇게 뜨면 준비가 완료된 겁니다.
Putty 필요 없이 그냥 오른쪽에 SSH 연결을 클릭합니다.
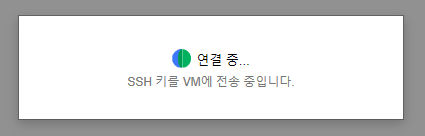
창이 하나 뜨면서 연결 중이라는 메세지가 뜹니다.

이제 이 화면이 보일 겁니다.
여기까지 왔으면 거의 다 끝난겁니다.
4. Docker 설치
한줄씩 아래 명령어 순서대로 입력 후 엔터를 칩니다
어려울 것 없이 한줄 복사해서 컨트롤+V 후 엔터를 반복하시면 됩니다.
설치하는 과정에 시간이 좀 걸리므로 화면이 멈춘 것이 아니니 기다려주세요.
sudo curl -fsSL get.docker.com -o get-docker.sh sudo sudo sh get-docker.sh
5. Docker 정살 설치 확인
아래 명령어 입력 후 엔터
sudo docker --version
6. docker-compose 설치
아래 명령어를 한줄씩 입력 후 엔터를 칩니다.
역시 설치가 되는 과정이라 각 명령어당 시간이 좀 걸립니다.
sudo apt-get install -y libffi-dev libssl-dev sudo apt-get install -y python3 python3-pip sudo apt-get remove python-configparser sudo pip3 install docker-compose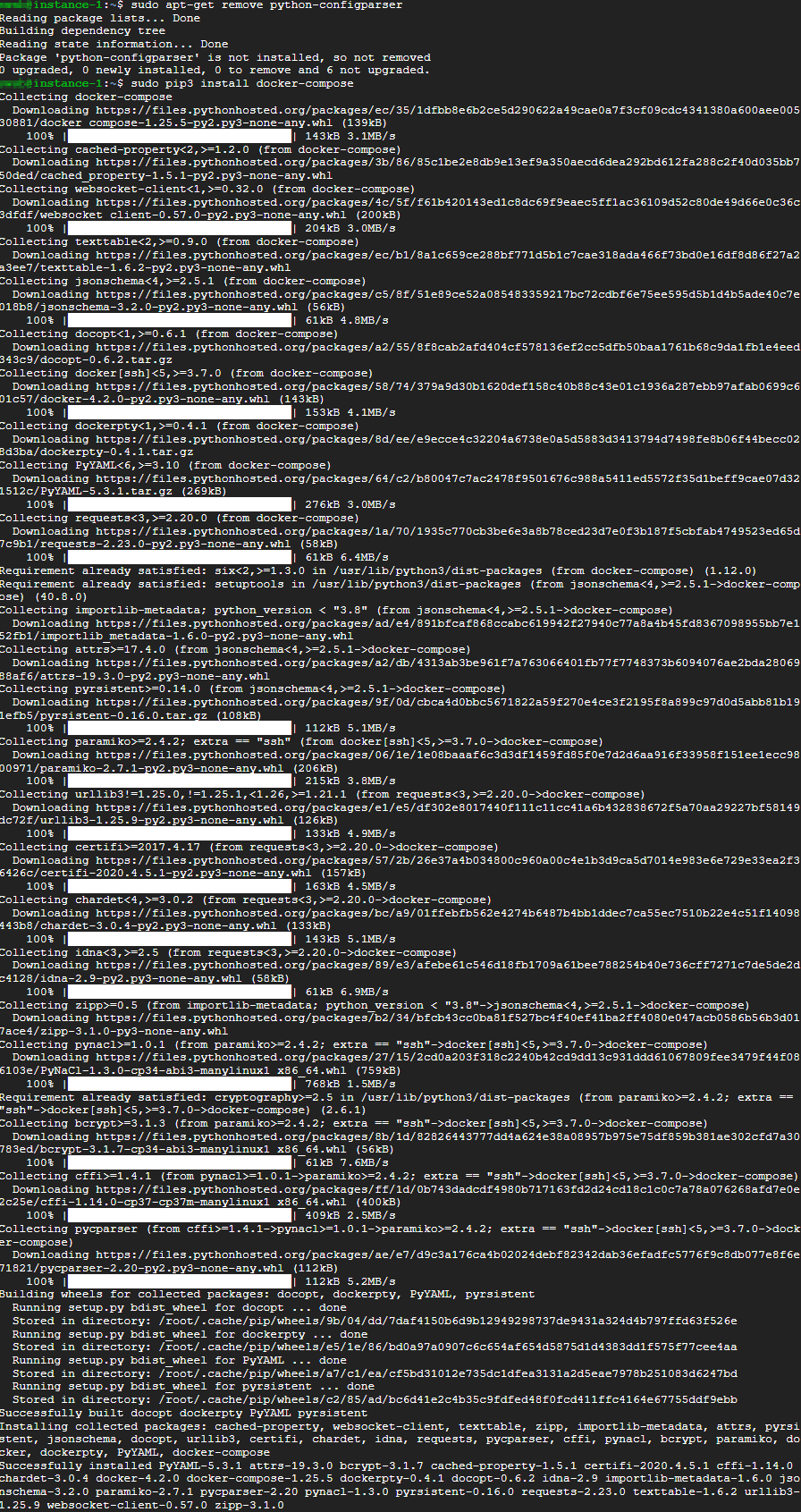
7. docker-compose.yml 생성
아래 cat부터 맨 마지막 EOF까지 그대로 복사하여 붙여넣기한 뒤에 엔터를 칩니다.
cat > docker-compose.yml << EOF version: "3" services: teslamate: image: teslamate/teslamate:latest restart: always environment: - DATABASE_USER=teslamate - DATABASE_PASS=secret - DATABASE_NAME=teslamate - DATABASE_HOST=database - MQTT_HOST=mosquitto ports: - 4000:4000 volumes: - ./import:/opt/app/import cap_drop: - all database: image: postgres:12 restart: always environment: - POSTGRES_USER=teslamate - POSTGRES_PASSWORD=secret - POSTGRES_DB=teslamate volumes: - teslamate-db:/var/lib/postgresql/data grafana: image: teslamate/grafana:latest restart: always environment: - DATABASE_USER=teslamate - DATABASE_PASS=secret - DATABASE_NAME=teslamate - DATABASE_HOST=database ports: - 3000:3000 volumes: - teslamate-grafana-data:/var/lib/grafana mosquitto: image: eclipse-mosquitto:1.6 restart: always ports: - 1883:1883 volumes: - mosquitto-conf:/mosquitto/config - mosquitto-data:/mosquitto/data volumes: teslamate-db: teslamate-grafana-data: mosquitto-conf: mosquitto-data: EOF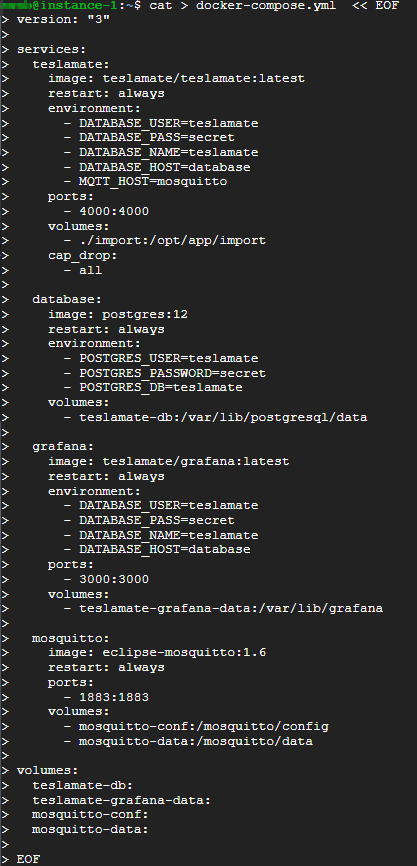
8. 테슬라메이트(Teslamate) 설치
역시나 아래 두 줄을 각각 입력 후 엔터를 칩니다.
sudo docker-compose pull sudo docker-compose up -d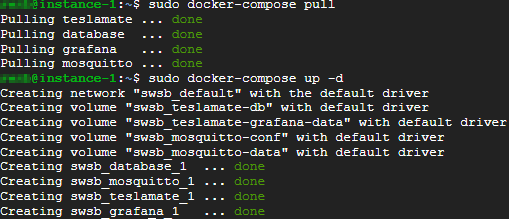
이제 설치가 모두 완료되었습니다.
그러면 이제 접속이 바로 되는가?
아닙니다.
자신이 설치한 구글 클라우드 컴퓨터의 포트를 외부로 열어줘야합니다.
9. 포트 설정

구글 클라우드로 돌아가서 '네트워크 세부정보 보기' 로 갑니다.
( www.console.cloud.google.com/networking )

왼쪽 메뉴의 '외부 IP주소' 를 누르고 오른쪽 유형을 임시에서 '고정' 으로 바꿔줍니다.

창이 뜨면 적당히 이름 적고 (소문자,숫자,하이픈만 허용) '예약' 클릭
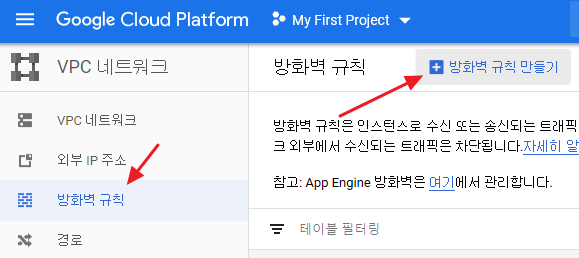
다시 왼쪽 메뉴의 '방화벽 규칙'으로 들어가서 오른쪽 위에 '방화벽 규칙 만들기'를 클릭합니다.
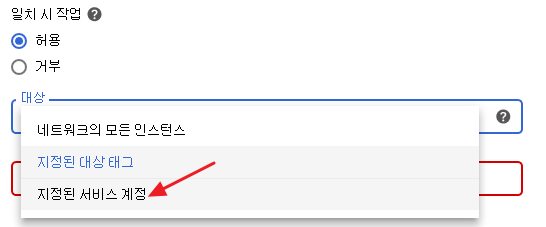
다른거 건들 거 없고 밑에 내리시면 '대상' 에서 '지정된 서비스 계정' 으로 변경
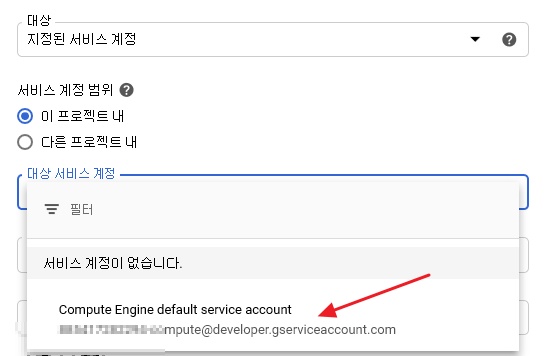
대상 서비스 계정에서 'Compute Engine default service account' 클릭

소스 IP 범위에서 접속을 허용할 IP 주소를 입력
(폰, 컴터, 외부컴퓨터 등 아무 곳에서나 접속 가능하게 하려면 0.0.0.0/0 입력)

프로토콜 및 포트에서 '지정된 프로토콜 및 포트' 를 클릭하고 tcp 체크 후 3000,4000 입력
그리고 맨 밑에 '만들기' 눌러서 과정을 완료합니다.
9. 테슬라메이트(Teslamate) 접속

이제 고정IP주소 끝에 3000포트와 4000포트로 접속하면 테슬라메이트 페이지로 접속이 가능합니다.

고정IP는 구글 클라우드 VM인스턴스 페이지에서 확인이 가능합니다.
'외부 IP' 항목의 IP가 고정IP입니다.
즉 접속 주소는 고정IP:4000 이 되는 것이죠.
(예시) 고정IP주소가 34.**.***.240 이라면, 34.**.***.240:4000 을 주소창에 입력 후 엔터)
10. 테슬라메이트 대시보드 설정
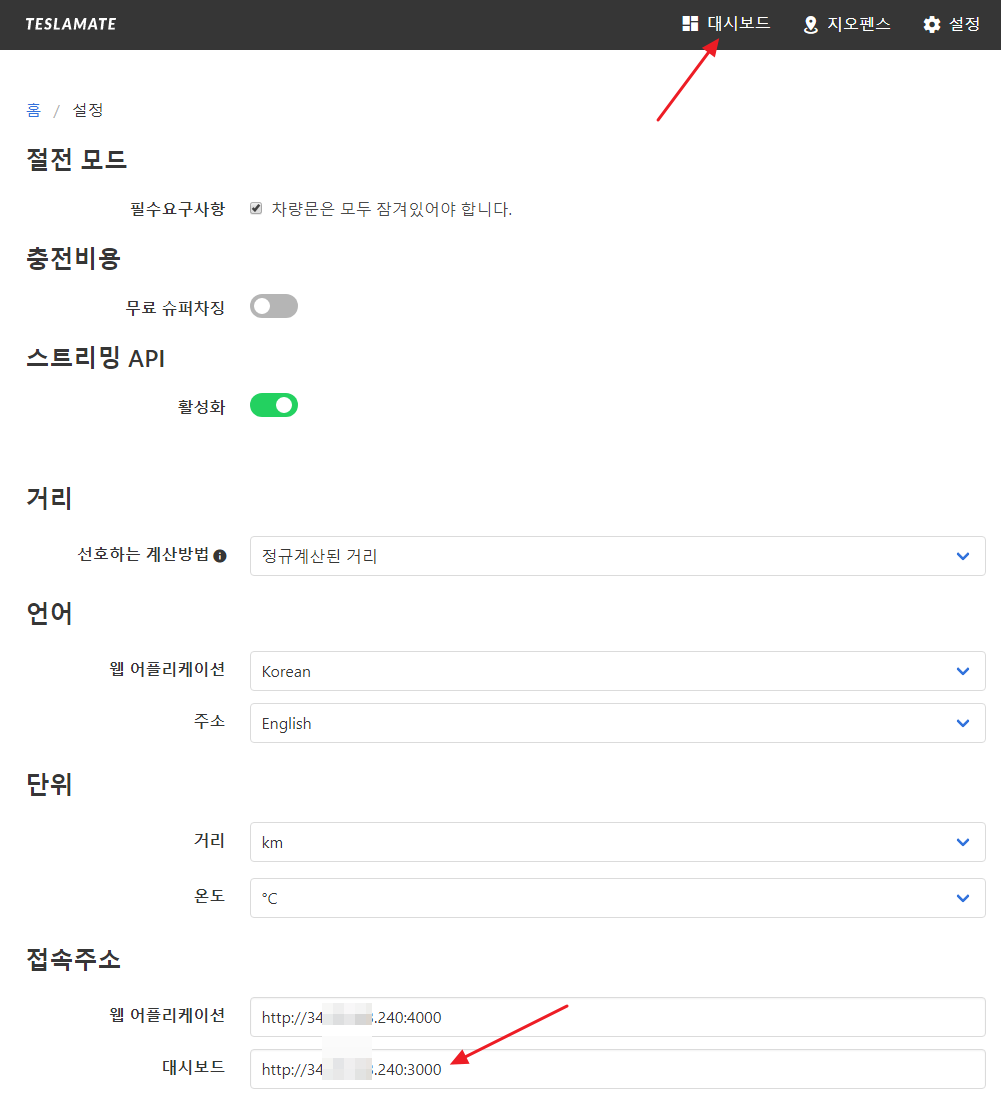
포트 4000번 페이지에서 우상단 '설정' 으로 들어가신 뒤에
맨 밑에 접속주소 '대시보드' 란에 포트 3000번 주소를 입력하면
상단 메뉴에 '대시보드' 메뉴가 생깁니다.
이렇게 하면 좀 더 편하게 테슬라메이트 페이지에서 포트 4000번의 대시보드 페이지에 들어갈 수 있습니다.

이 설치에 주의할 점은 아래입니다.
꼭 명심해주시고, 잘못된 사용이나 관리에 의한 피해는 설치한 자기 자신에게 책임이 있음을 알립니다.
1. 1년 이내 $300 전부 소모시 유료 결제될 수 있음
2. 1년 이후 서비스를 그대로 계속 이용하면 유료 결제될 수 있음
3. 자신의 테슬라메이트 접속 주소만 알면 아무나 접속이 가능하므로 보안에 유의

모델S 오너인 제 추천 코드를 사용하여 Tesla 신차 구매 시 서비스 및 액세서리 구매에 사용할 수 있는 ₩110,000 크레딧을 받을 수 있습니다. 레퍼럴 코드 사용 후에 비밀 덧글로 영문 성함을 보내주시면 제대로 등록되어있는지 확인해드리겠습니다.
레퍼럴 코드 : https://ts.la/skkuniversity70205
사용 방법 : https://coran.co.kr/677
'테슬라 오너가 알려주는 시리즈' 카테고리의 다른 글
| 테슬라, 일부 모델S, X 수퍼차저 충전속도를 최대 225kW로 늘려 (0) | 2020.06.25 |
|---|---|
| 테슬라 수퍼차저 무료 충전 옵션, 영원히 돌아오지 않는다. (+FSD 가격 상승, 폰 미러링 기능 등) (0) | 2020.06.21 |
| 테슬라 오너가 알려주는, 복잡한 전기차 충전 요금 사업자별 총정리! (0) | 2020.06.13 |
| 한국, 드디어 테슬라 모델Y 판매 시작? 주문하기 버튼 등장...! (0) | 2020.06.09 |
| 테슬라 오너가 알려주는, 테슬라메이트(TeslaMate) 시놀로지NAS에 설치 방법 (테슬라 통계 관리 프로그램) (42) | 2020.05.09 |
| 2020년 4월 국내 테슬라 차량 판매량 집계 (차량등록월 기준) (0) | 2020.05.08 |
| 테슬라 오너가 알려주는, 테슬라메이트(TeslaMate) 라즈베리파이에 설치 방법 (테슬라 통계 관리 프로그램) (17) | 2020.05.07 |
| 테슬라 코리아 정발 차데모 어답터 개봉, 정발 구분법 및 충전 안될 때 방법 (0) | 2020.04.21 |




